Welcome Constant Contact members! We’re thrilled you have decided to make BringShare your home for email marketing data. You have joined a group of like-minded people who all agree there has to be an easier way to make sense of marketing performance data.
On this page, you’ll find everything you need to get up and running with BringShare. If you have any questions, please email us at [email protected] or call 614.750.3005.
What you’ll learn here:
- How to add Google tracking to your emails
- How to optimize your email campaign using BringShare - Get better results right away!
- Three minutes to smarter email marketing.
Part 1: How to add Google tracking to your Constant Contact emails.
There are two ways you can send emails with ConstantContact. The first way is by using a customizable Constant Contact template. The second way is to use your own custom code. Depending on which one you use, you’ll need to follow the proper instructions to add Google tracking to your emails. Once you have the proper Google tracking in place, BringShare will be able to merge your data from Constant Contact and Google giving you a complete picture of how you email campaigns are performing.
For those of you using a Constant Contact template to send emails, this video explains how to add Google tracking.
For those of you using Custom Code to send emails, this video explains how to add Google tracking to your emails and how to configure BringShare to pull all your data.
Now, that you are tracking your emails in Google properly, it’s time to learn to use the BringShare + Constant Contact email dashboard. This video helps you understand the data and how to use it to optimize your campaigns.
How does BringShare work?
Looking at the performance of just one email doesn’t tell you what you could have done better. To get this kind of insight, you need to compare several emails against each other to understand how each performs, and which performs best. Using BringShare, you can easily view a side-by-side comparison of each email you’ve sent and make conclusions about what works and what doesn’t.
3 minutes to smarter email marketing
Smart data makes for smart decisions. It takes just three minutes to compare your email campaigns using your free email dashboard in BringShare. This will give you everything you need to know about your email performance and how you can make smarter decisions with future email campaigns.
What should you be looking at? Start with these four things.
1. Open Rates – Look at the email with the best open rate. That email likely had the strongest subject line or it was sent at the ideal time. Pay attention to these two elements and see how they compare to your other emails with high or low open rates. See if you can determine a pattern – i.e. the emails with the best open rate had similar subjects lines or were sent at a similar time.
2. Clickthrough Rate (CTR)– This is an indication of two things: either great content or a great offer. Study the emails that have the highest CTR and compare them to the ones with the lowest CTR. You’ll probably see an obvious difference between the two. Better promotional offer? More images? Promotional offer button located higher in the email?
3. Bounce Rate – Are people bouncing off your site? In other words, did they click through to your site and then leave without doing anything? A high bounce rate typically means that you didn’t take them to a relevant page on your site. If your email talks about zebras and they land on a page of your site that speaks about ring-tailed lemurs, that’s a pretty major disconnect and a bounce waiting to happen. Test your links and make sure there is a relevant connection from the email to web link.
4. Sales / Conversions – This is where the rubber meets the road. You have to be succeeding on all of the above in order for this metric to look good. Did you generate sales or leads from your email? If the answer is “no”, and you have a low conversion rate, perhaps you need to rethink your offer, your price, your call to action, or the simplicity of your checkout process.
Make faster, smarter decisions

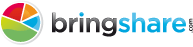
Good Write-up and check this image since our team could not pull it up:
http://imtp.me/4h3l01lbq.p
~Clint
@cazoomi
Thanks for the compliment Clint! We also appreciate you pointing out that image. I have officially fixed it so that you are able to see the BringShare Email Marketing comparison graphs :). We’re incredibly happy to have such great BringShare members. Thanks for the comment!
Thanks Suzy and those Graphs are perfect.
Team in Philippines loves this app as I tried to walk them thru GA yet very hard to pull our reports in a pretty format for San Francisco Board meetings.
Now we can:)
~Clint
@cazoomi
I’m happy they love it! It can definitely be a huge pain to go through Google and manually pull all of the data -which is just one reason why we created BringShare. Not to mention you’d have to go through your other tools - like Constant Contact - as well.
Despite the fact that you can manually compile a lot of the data on your own -it’s a major hassle, and not worth your time (which is too valuable to be doing something software can do)!
Good luck with the SF board meeting Clint! We’re happy to have you as a member :).
Thanks and so true:)
~Clint
@cazoomi